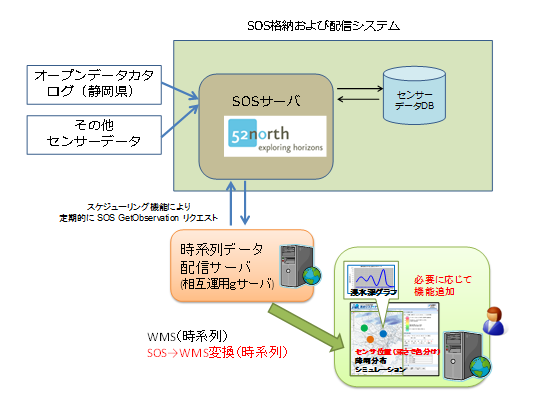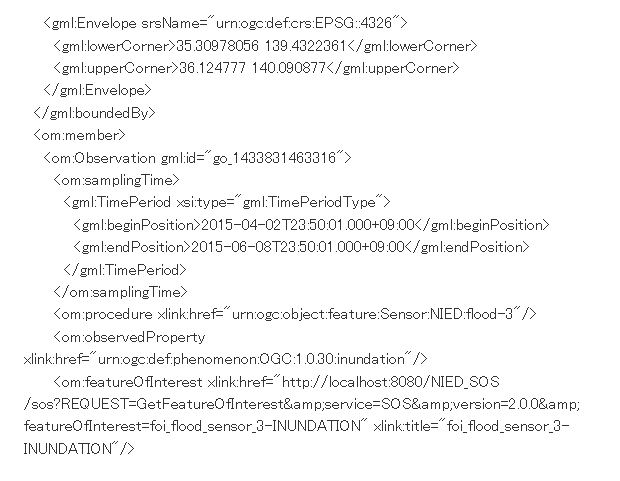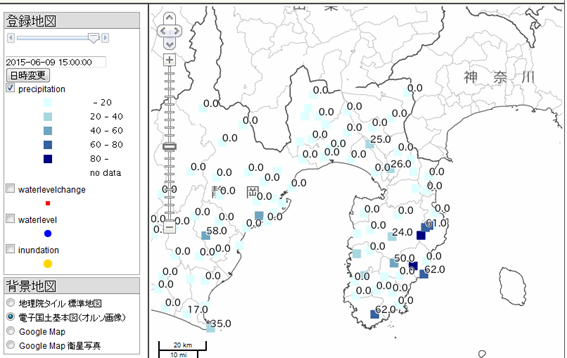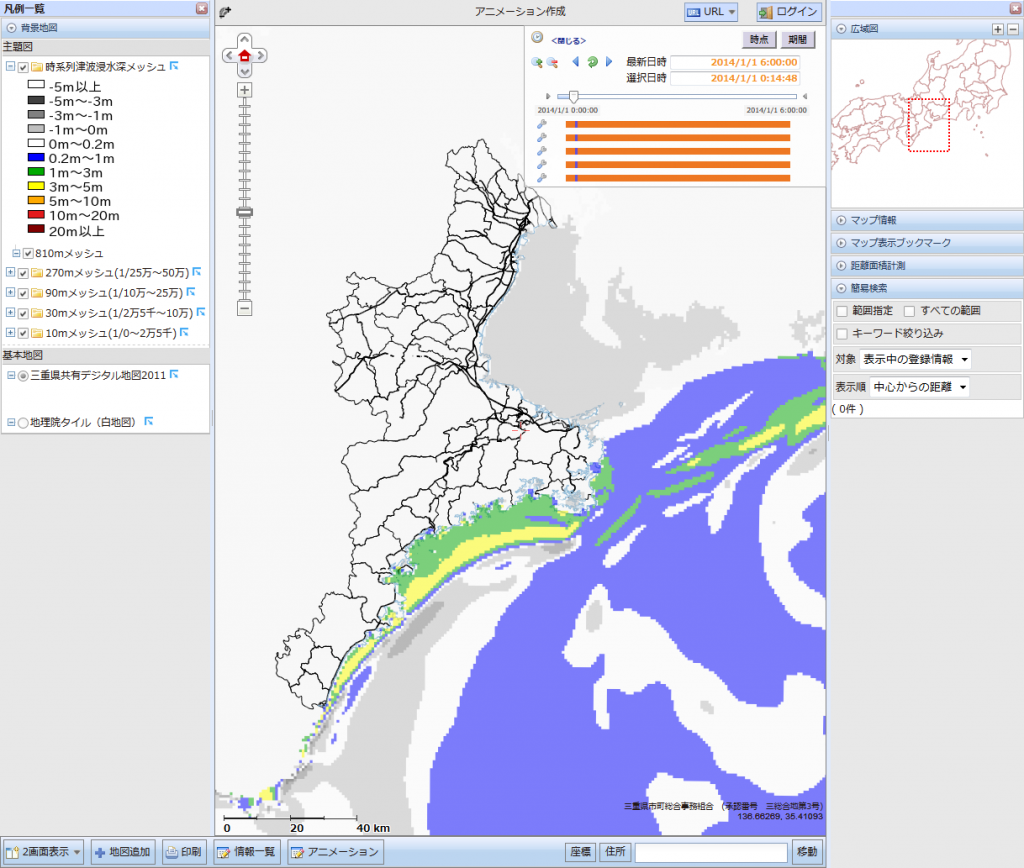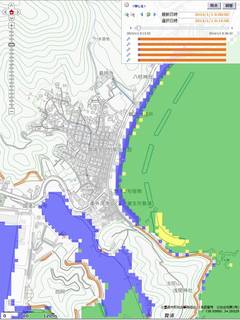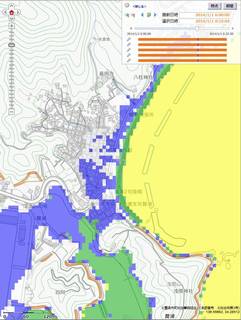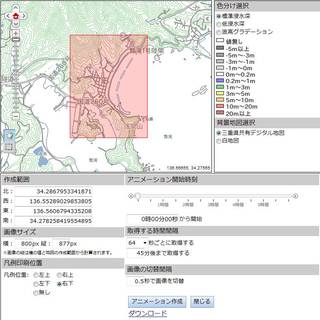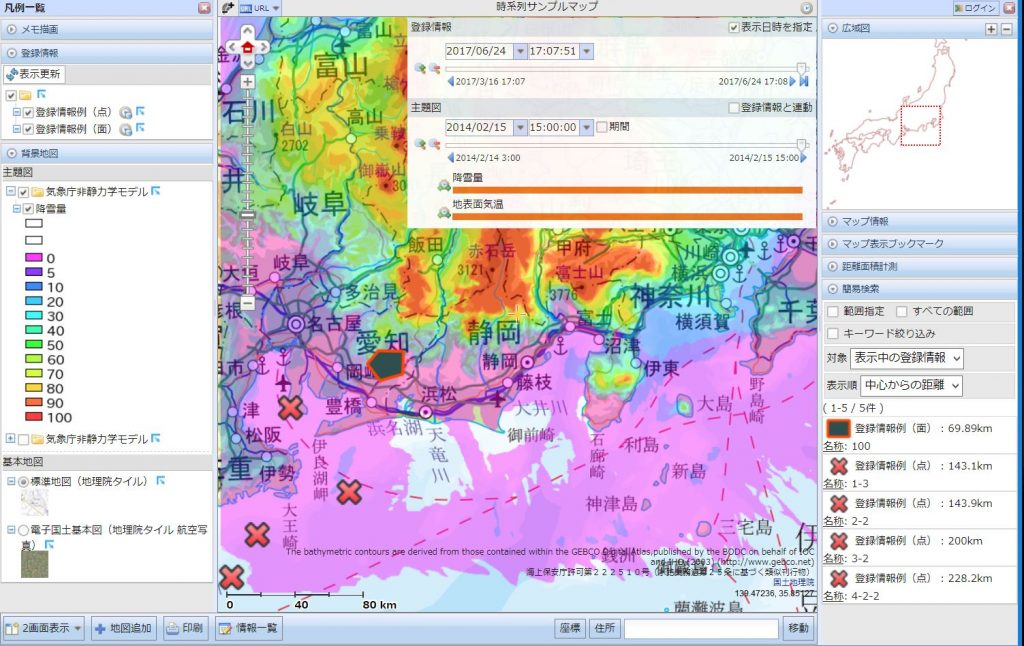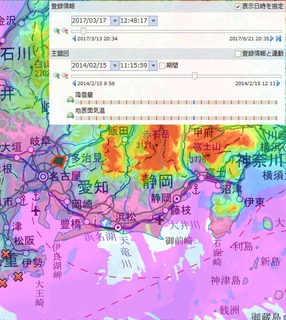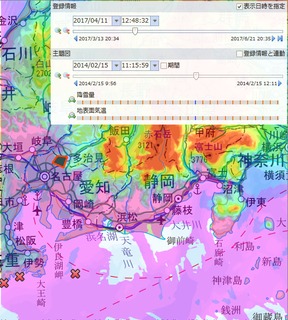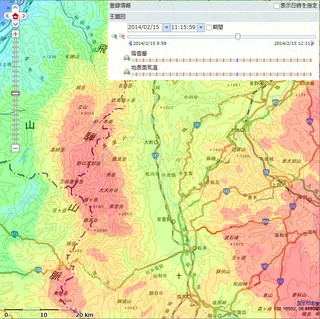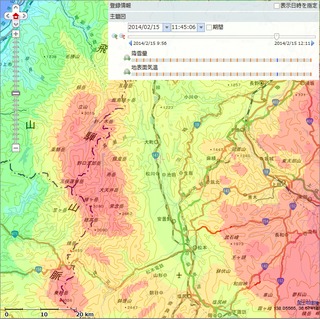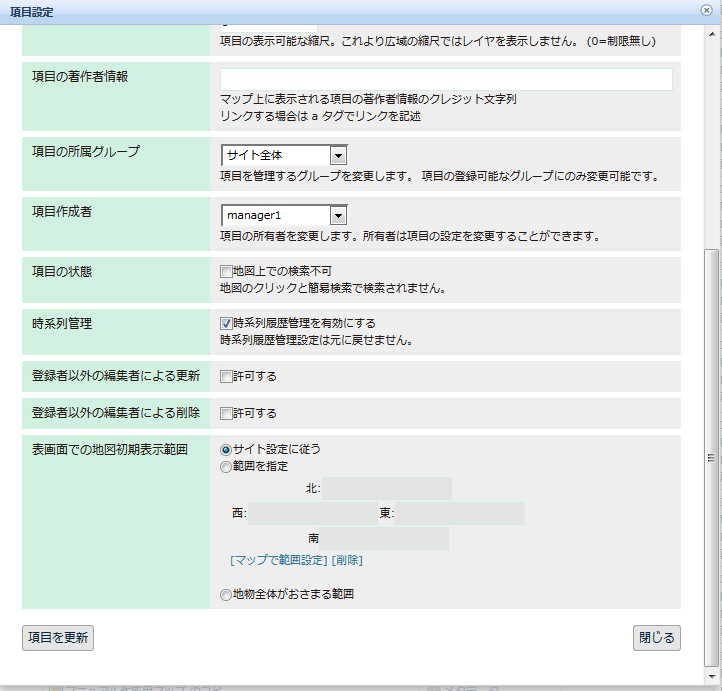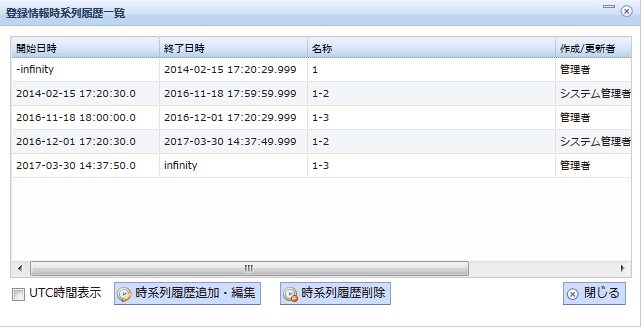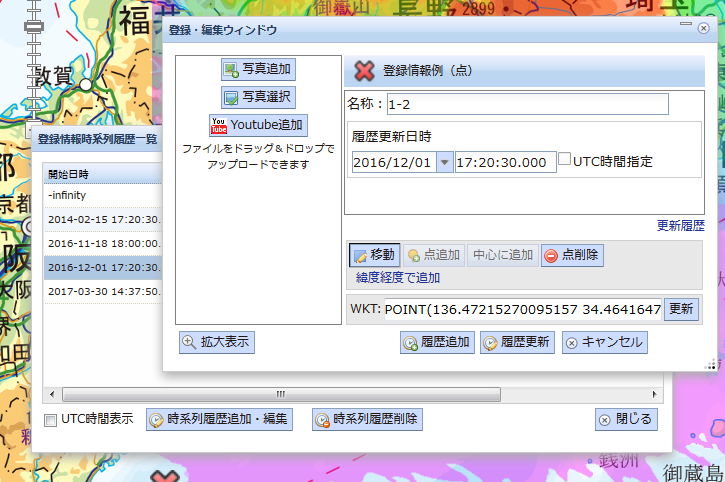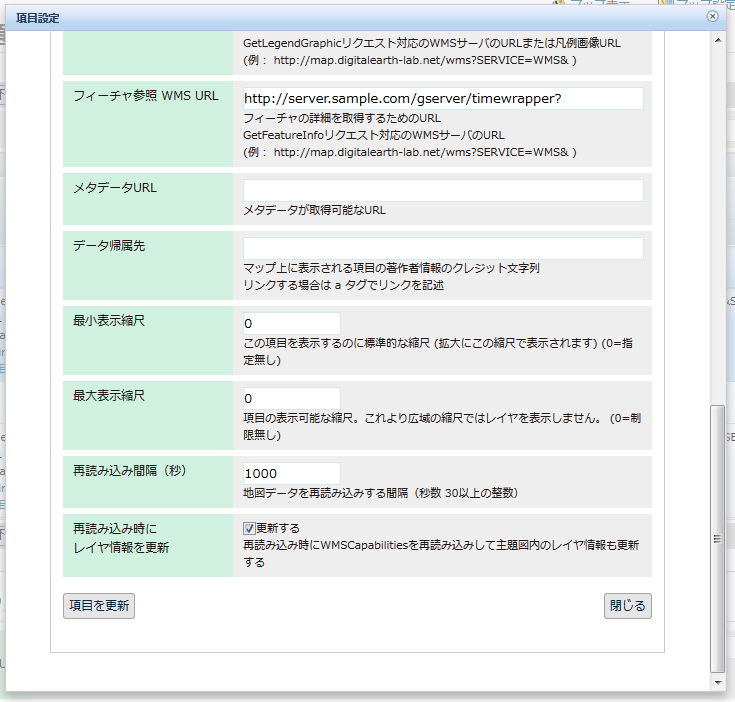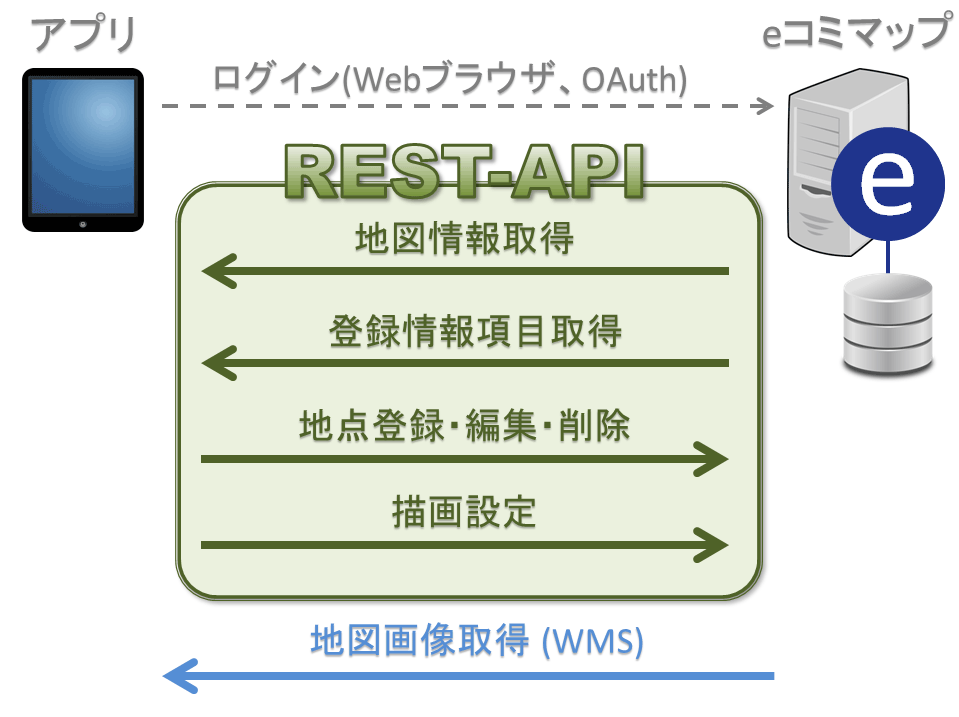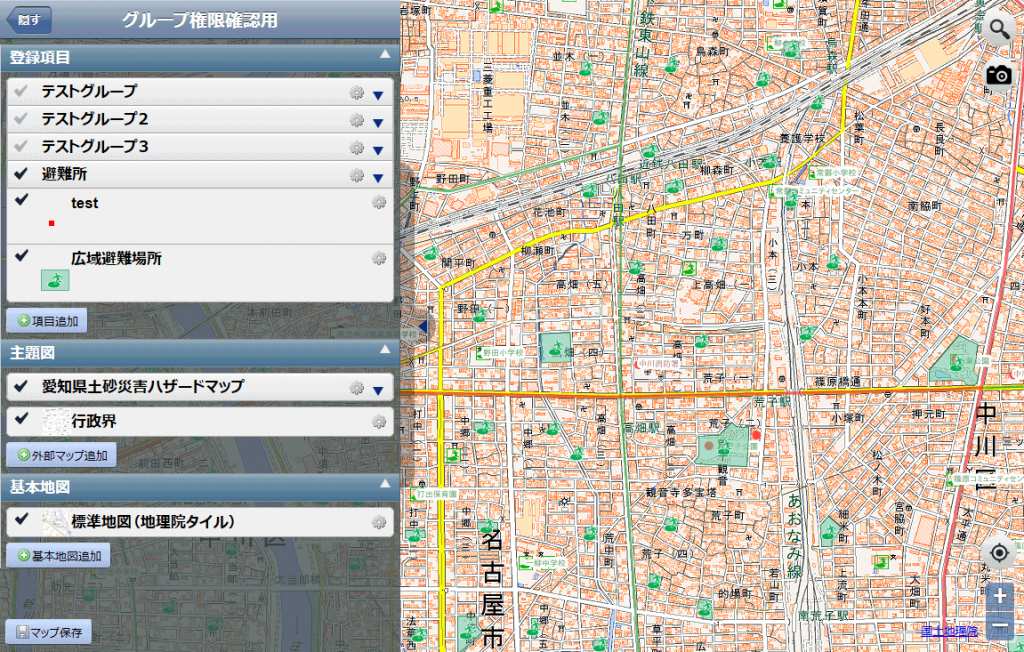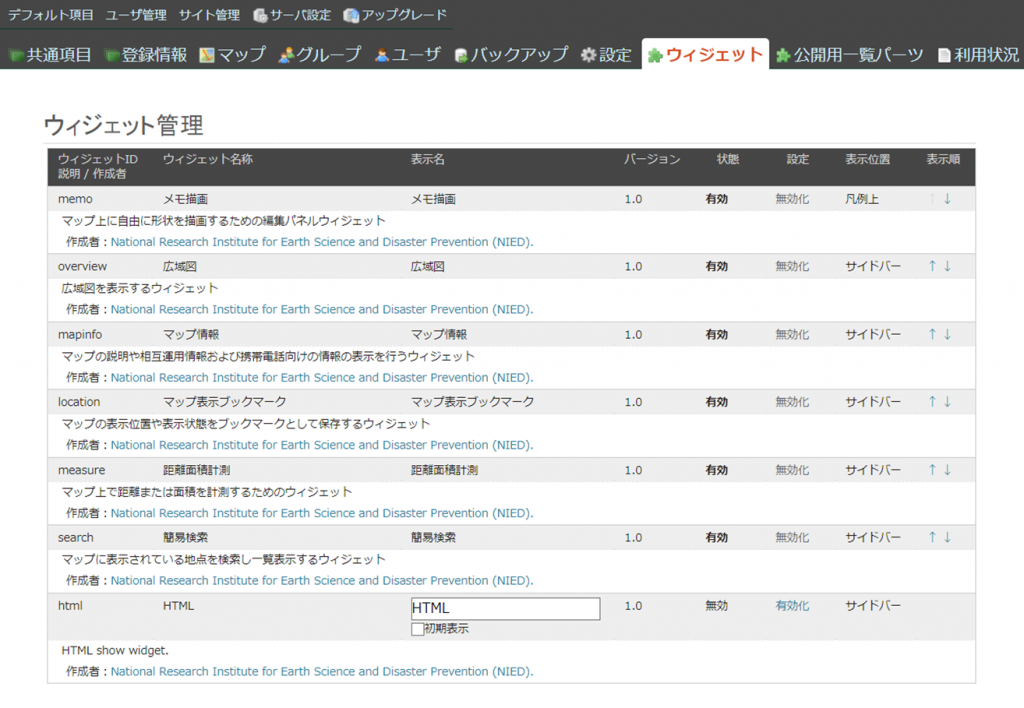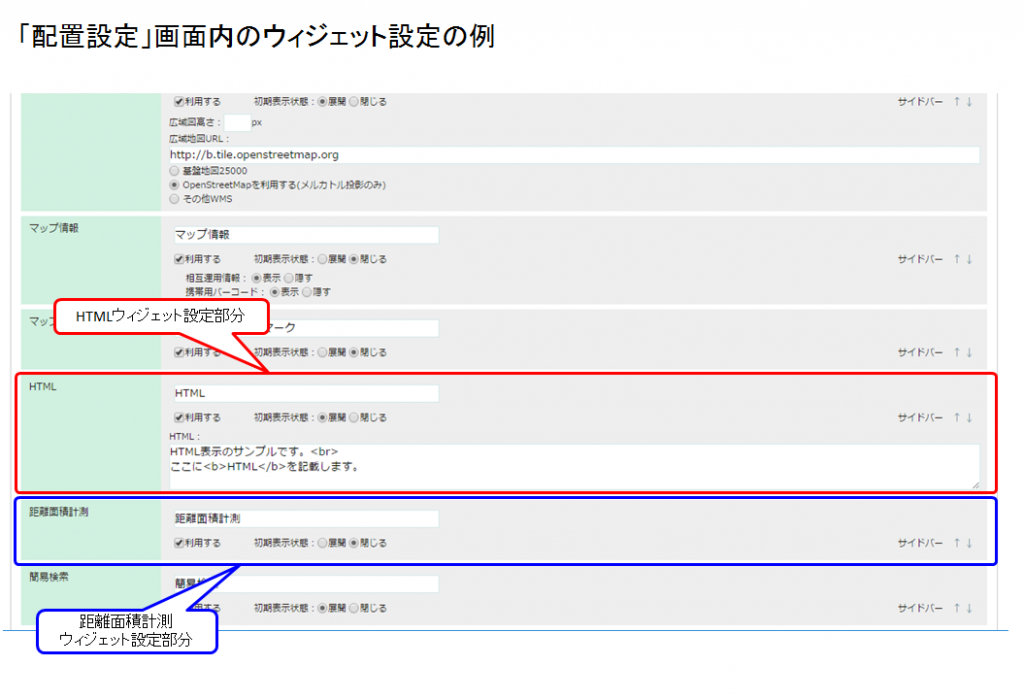ミニPC(コンパクト、3万円から5万円)を利用する事で、低価格でインターネットに接続せずローカルエリアネットワーク(LAN)で、手軽に、パーソナルな「eコミマップ」が動作する環境を作成できます。インターネットに接続せずに「eコミマップ」を利用できることから、以下の様なメリットあります。
・個人での利用、eコミマップを手軽に管理することができる
・個人情報をeコミマップに入力して利用する(外部に流出する危険性を減らせる)
<システム構成例>
・ノートPCを利用しLANで利用するケース
ミニPCとは、DHCPを利用する。
※DHCPで接続するにはクロス変換コネクタかクロスケーブルが必要になります。

・ミニPCにディスプレイを接続して、直接eコミマップを利用することも可能です。
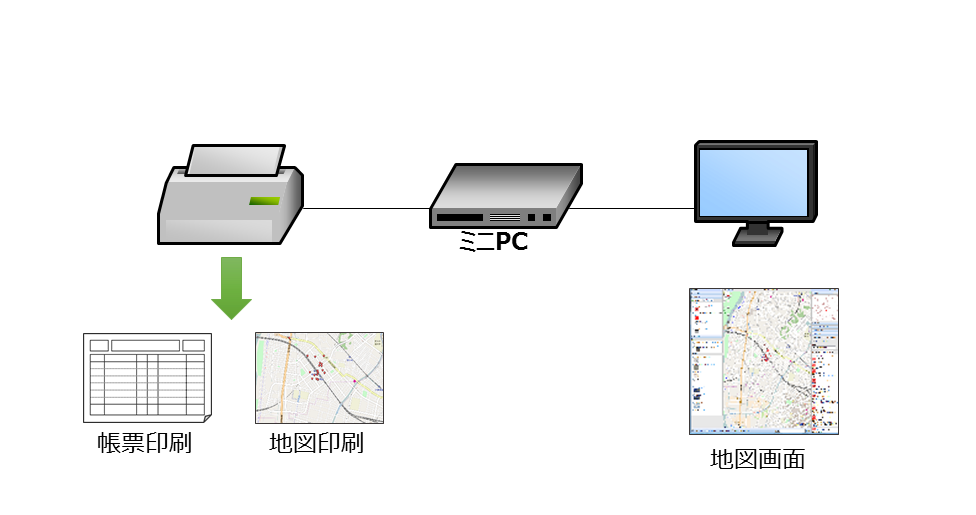
・インストール環境
RedHat系のLinuxをミニPC(構成例は後述)にインストールします。
ただしミニPCにLinuxがインストール可能な筐体かどうかあらかじめ確認して下さい。
ハードウェア環境
| 名称 | ソフトウェア詳細 |
| CPU | Intel(R) Celeron(R) CPU |
| メモリ | 4GB DDR3L以上 |
ソフトウエア環境についてはeコミマップのインストールマニュアルを参照ください。
・背景地図
OpenStreetMap等の無料地図をXYZ形式でキャッシュデータを保存し、オフライン環境での背景地図として利用します。
| http://サーバのドメイン/xyz/レイヤID/${z}/${x}/${y}.png |
・ミニPC構成例
eコミマップのインストールを行い、動作の確認を行ったミニPCの構成例です。
|
名称 |
型番 |
| PC | GB-BXi3-5010 |
| SSD | SDMSATA-256G-G25C |
| メモリ4GB×2 | KVR16LS11/4 |
・Gigabyte GB-BXi3-5010
http://www.gigabyte.jp/Mini-PcBarebone/GB-BXi3-5010-rev-10
| 名称 | 型番 |
| PC | NC01U XS35V4 Beebox N3150 |
| SSD | SanDisk SSD PLUS 120GB |
| メモリ4GB | KVR16LS11/4 |
・Shuttle NC01U http://shuttle-japan.jp/nc01u/
・Shuttle XS35V4 http://global.shuttle.com/news/productsDetail?productId=1765
・ASRock Beebox N3150
http://www.asrock.com/nettop/Intel/Beebox%20Series/index.jp.asp
本システムは、地域の住民の防災マップ作成練習用、自治区での災害時要支援者管理などに利用されています。特に災害時要支援者管理では、入力編集には使い慣れたエクセルを使い、担当支援者毎にパスワードを変え利用します(全体管理者はすべてのデータの閲覧が可能)。
またミニPC(サーバ)は、災害時などにはインターネットに繋げば、クラウドサーバなどにインストールされたeコミマップと自動同期され、関係者との情報の共有も可能となります。